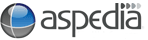There are two statuses for every transaction :
Workflow & Payment. Both of these will trigger certain actions on the site when they are selected and saved. Cash On Delivery is an exception to this as it requires you to manually set the payment status of the transaction to completed, in addition to updating the workflow status of the transaction.
Aside from updating Transaction workflow statuses to 'Complete', there will be little need to monitor and manually adjust the workflow of specific transactions as the system handles it itself.
When you have an order that you needs to be processed:
- Login to your website
- Go to the administration menu and choose eCommerce - scroll down to transactions
- The first column TXNID - is the number of the transaction
- The second User - is the name / email of the person who purchased
- Payment Status shows who has paid and who hasn't - if the payment is pending - the client hasn't paid yet, they processed the order but once they left your site to continue the purchase with the bank or pay pal etc - the payment hasn't gone through yet. If the payment status says completed - the money has been received and you will have a received an email from the website to let you know an order has arrived.
- Workflow is where the order is up to along the processing path - depending on the setting in this workflow will depend on how often or not the website sends you an email reminding you of this order. The settings are:
- Received - sends an email every 6 hours.
- Invoiced - allows you to print the invoice to send with the product and sends an email every 12 hours - it will display the invoice on screen and you can choose where to print it
- Shipping Notify - is a pre-sent email message that allows you to send this to the client from within the website - you will have to modify the email if you want something else written and click the submit button to send the notification to client. If the client hasn't given you an email address, you might be able to get one from the notification sent by your payment provider.
- Ask Customer - is an email template that lets you email the customer from the website - note that whichever address is set up as the system default will be where they respond. If you save the transaction with this status - if means that if anyone else looks at the transactions they will know you have asked the customer a question pertaining to the order and are waiting to hear back.
- Cancellation - is a pre-sent email message that allows you to send this to the client from within the website - you will have to modify the email if you want something else written and click the submit button to send the notification to client.
- Resend invoice - sends a copy via email to the client that has purchased. You won't even have to click submit for this to work - you only have to choose 'resend invoice'.
- Completed - means the website won't send any reminder emails to you - and all your staff understand the order is finished.
- To change the status that is showing - click on edit on the far right of the line
- From the Transaction workflow drop down - choose the status that you want to appear (if you clicked on the 'change workflow' checkbox within each of these transactions, the website will update them automatically and you won't have to edit the transaction yourself).
Also on this page you can view the value of the order, when it was ordered, when the status was changed last, the items that have been purchased, as well as take you straight to the product for you to update anything. (Be careful changing quantities here if you have product variations - you might be better going to the product through the menu and changing quantities on each size / colour of the item).