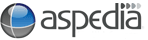WYSIWYG
WYSIWYG is an acronym for "What You See Is What You Get" which is the primary editor used for content.
A "WYSIWYG" editor allows you to apply standard features to website content that has been inserted into the "Body" of your web page. It is also the main source for adding an image to a "Page" or any other Content type that has a "WYSIWYG".
In the WYSIWYG you can:
- Bold & Italic
- Change the positioning of text
- Undo and redo
- Create bullet points
- Create links
- Create Anchors
- Insert Images
*Note - for the WYSIWYG to appear in the Body of your page you need to be logged in to your website.*
To Bold and Italic Font 
Before you start writing click on either the B or I in the "WYSIWYG", from here everything you write will be as you selected. If you want to turn this off then unclick either the B or I and continue writing and you will notice that the font will go back to being normal.
To change the alignment of font 
Before you start writing you can decide if you would like the writing to start on either the left, middle or right within the Body. These options are in the "WYSIWYG". You can make different sections go to different sides if you wish, you just select which alignment you would like before writing. If you change your mind once you have written everything then simply highlight what you would like to change and click the alignment you would like.
Undo & Redo 
If you make a mistake and don't want to use the delete or backspace there is the option of an undo button this will undo what you have done since the last time of saving. The redo will go back to what you last did if you click the undo button too many times.
Bullet Points and Numbering 
Bullet points are used for several things eg - lists. Bullet points in the" WYSIWYG" are the same as Word. Simply click the bullet point you want (solid or numbered) and write your content. Once you have written everything you want in bullet form you can either enter and turn the bullet point off or enter down twice and it will automatically turn off. Again if you want to make something into bullet points after writing it simply highlight the wording and click the bullet point you want.
Insert an Image 
To insert an image to your website, it first must be uploaded from your computer to the server. We have written a detailed instruction in other FAQ's, see below for how to insert an image in Drupal.
*Please always remember to regularly save your work*