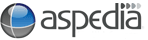Here is a step by step guide to download (with screen shots) to help you. Alternatively, you can just read the information below (without screen shots)
Inserting and Removing Links Guide
Linking to a Webpage
Linking to other webpages is useful for a couple of reasons. The first is that, it helps with search engine optimisation, as search engines understand the text which has a link on it must be important. So it's beneficial to use good keywords in your 'link text'. The second is that it helps with usability for your customers to find their way around your website. If you link related pages then customers will easily be able to find it. The third is that you might want to reference another website, or an authority in your industry to show that you are genuine. However, please note that when you do link to an outside website - there are extra steps so that you don't loose your customer to another site - see below.
To link text to a webpage within your website:
- Make sure that you are logged in.
- First choose the page that you want to link to (not link from). You will need this page number at a later stage - go to the page, hover over the "edit" button - don't click it. When you hover over it, you will see in the bottom left corner of the page, the node number. Write this down. For example, it might be http://websitedomain.com.au/node/29/edit. Write down /node/29 (you just need the node and number)
- Now you should choose where you want to link from. Go to the that page and click edit.
- Highlight the text in the body where you want the link to appear (as mentioned above, use keywords in this text, not just 'click here').
- Click the "insert/edit link"

- Insert in the URL field the destination page number or node number that you previously wrote down - including the / before the node and the / between the node and page number ie /node/29 (you will notice the protocol will automatically change to <other> - this is correct - don't change it back).
- Click Ok.
- This will go back to the "Body" .
- You will now notice that the content you selected to link will be a different colour. The link will not work until you have saved the page.
- Click "Save" at bottom of the page.
To link to a webpage outside of your website:
- Choose the webpage URL that you want to link to for example: http://ato.gov.au/faq. The page can be an article or a blog or any webpage that is online. Write down or copy this URL address.
- Make sure that you are logged in.
- Now you should choose where you want link from. Go to the that page and click edit.
- Highlight the text in the body where you want the link to appear.
- Click the "insert/edit link" button

- Insert in the URL field the destination you wrote down or copied ie http://ato.gov.au/faq
- This time you will have extra steps - click on the "target" tab in the window.
- Select from the drop down menu "new Window (_blank)" if you wish the link to open in a new window
- Click ok.
- This will go back to the "Body" .
- You will now notice that the content you selected to link will be a different colour. The link will not work until you have saved the page.
- Click "Save" at bottom of the page.
If you ever need to remove a link:
- Be in edit mode
- Double click the link
- Click on the "Remove link" button, or change the link address that you have entered.
- Save your page.